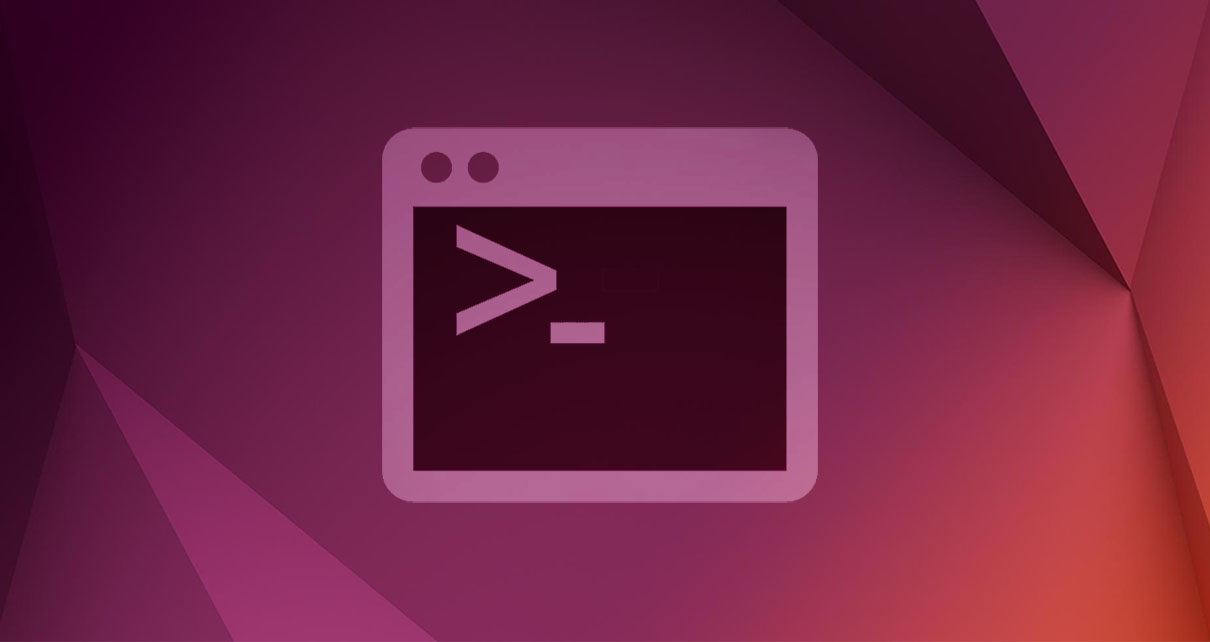
Mostramos los pasos a seguir en Linux para conectarse a través de SSH a un dispositivo remoto que está fuera de la red.
Mostramos los pasos a seguir en Linux para conectarse a través de SSH a un dispositivo remoto que está fuera de la red.
Vamos a considerar dos dispositivos que no pertenecen a la misma red, por ejemplo, una laptop en tu oficina y otra laptop en tu casa. En este caso, en contraste con el ejemplo dado en el artículo: "Cómo conectarse a través de SSH a un dispositivo que está en la misma red", ambos dispositivos están conectados a routers diferentes. En la Fig. 1 representamos este sistema, donde los dispositivos son llamados office y hp.
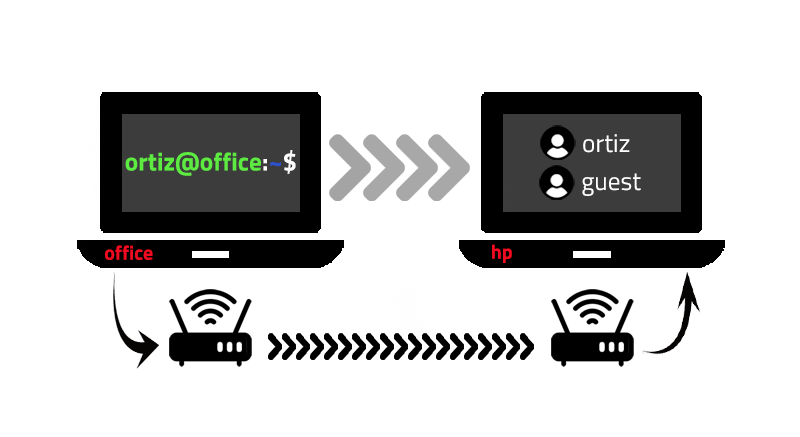
El objetivo es conectarnos a hp usando el dispositivo office. Puedes notar que hp tiene dos usuarios, ortiz y guest, entonces nos vamos a conectar a cada uno de ellos. Un resumen de este artículo con algunos datos extras aparece en el siguiente video:
Los pasos a seguir son los siguientes:
1. Instalar SSH server
Para instalar SSH server debes tener los derechos de administrador. Instálalo en el dispositivo al cual quieres acceder remotamente. En nuestro ejemplo sería el dispositivo hp y el usuario con derechos de administrador sería ortiz. Entonces, en su terminal escribe:
sudo apt install openssh-server
Si crees que ya instalaste previamente openssh-server, entonces puedes verificar la versión instalada escribiendo:
sudo dpkg -l openssh-server
Mayores detalles son dados en el artículo: "Cómo conectarse a través de SSH a un dispositivo que está en la misma red".
2. Configurar el reenvío de puerto
Escribir lo siguiente en el terminal:
ip route show defaultdefault via 192.168.178.1 dev wlp60s0 proto dhcp metric 600
El resultado muestra el IP del router. En este ejemplo es 192.168.178.1. Escribe el IP en tu navegador (Chrome, Firefox, Safari, Edge, o cualquier otro). Esto te da acceso a la página de registro del router, ver Fig. 2.
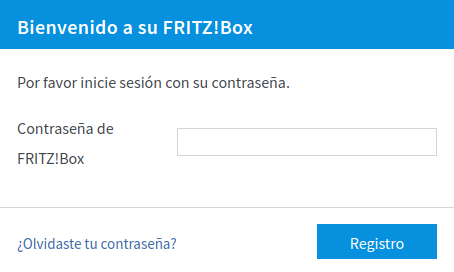
Para acceder, escribe la contraseña del router. Ten presente que esta contraseña es distinta a la contraseña que usas para conectarte a internet. Ambas vienen impresas en la parte posterior del router. Si no la puedes hallar, debe estar en los documentos que vinieron con tu router, en el peor de los casos contacta a la empresa solicitando tu contraseña. Una vez que escribas la contraseña accedes a la página principal del router. En dicha página debes buscar la opción reenvío de puerto o port forwarding en inglés. Debido a que cada router proviene de una empresa distinta, no puedo guiarte exactamente en ubicar esta opción. En el ejemplo dado acá, viene dada en la sección liberaciones de puerto, ver Fig. 3.
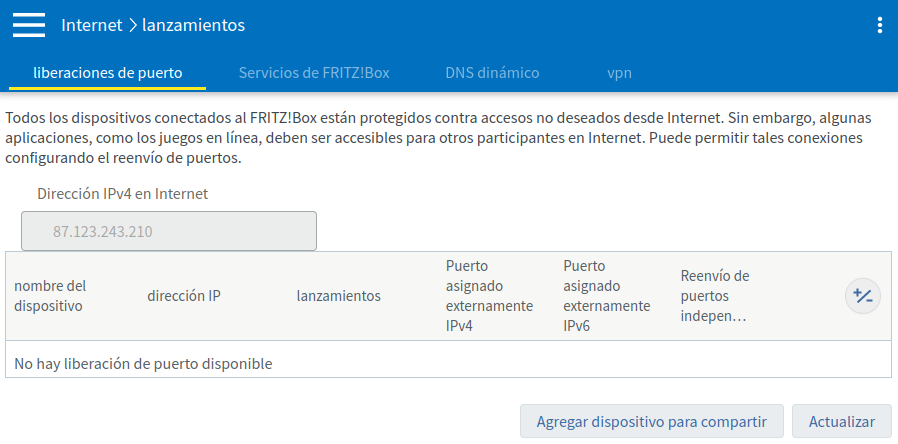
Como puedes apreciar, el IPv4 del router es 87.123.243.210. Ten presente que el router tiene dos IPv4s, o IPs para simplificar la notación, uno interno (192.168.178.1) al cual se puede acceder localmente (por los dispotivos que están en la red local), y otro externo (87.123.243.210) al cual se puede acceder globalmente (por los dispositivos que están en internet). En la página whatismyipaddress.com puedes determinar la ubicación de cualquier router conociendo su IPv4 externo. En la Fig. 3, para agregar el dispositivo hp, click en Agregar dispositivo para compartir. La configuración viene dada en la Fig. 4.
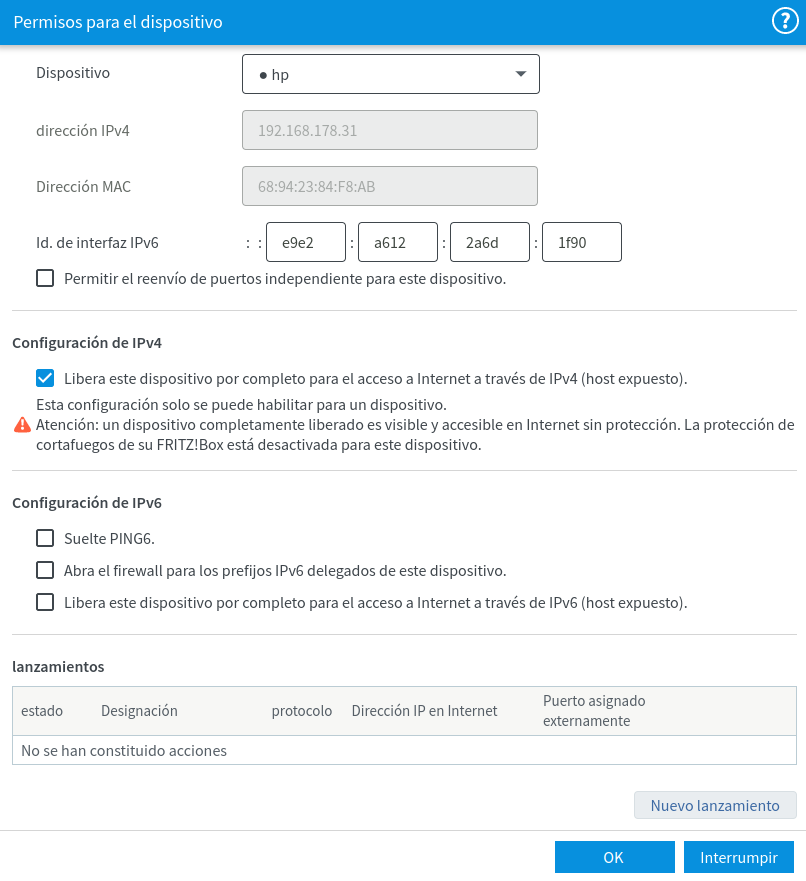
Como podemos apreciar, la dirección IPv4 local del dispositivo hp es 192.168.178.31. En la Fig. 4 hemos elegido liberar el dispositivo vía IPv4. Podemos también usar la opción IPv6 (Internet Protocol version 6 en inglés), pero aquí nos enfocaremos en IPv4 porque es el más usado mundialmente. Habiendo definido el dispositivo, hacemos click en Nuevo lanzamiento para configurar el reenvío de puerto, ver Fig. 5.
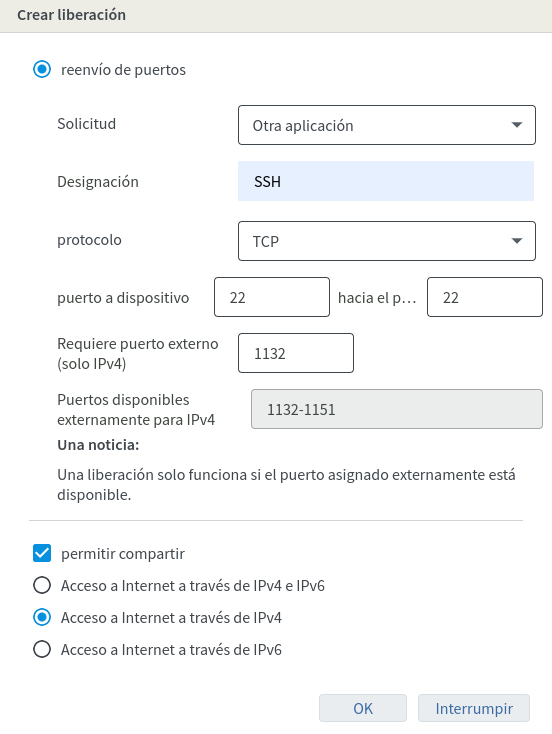
En nuestro caso, los puertos externos disponibles vía IPv4 son 1132 y 1151, Elegimos 1132. Consideramos la conexión SSH, la cual usa el protocolo TCP, y definimos el puerto interno en 22 (El rango del puerto del dispositivo va de 22 hacia 22), el cual viene a ser el valor por defecto en una conexión SSH. En este sentido, cualquier información que llegue por SSH al puerto 1132 del router será reenviado al puerto 22 del dispositivo hp. En tu caso, existe la posibilidad que no necesites configurar el puerto externo porque tu router no presenta esa opción y usa los valores por defecto, i.e., cualquier información que llegue por SSH al puerto 22 del router será reenviado al puerto 22 del dispositivo. Definido esto, hacemos click en OK.
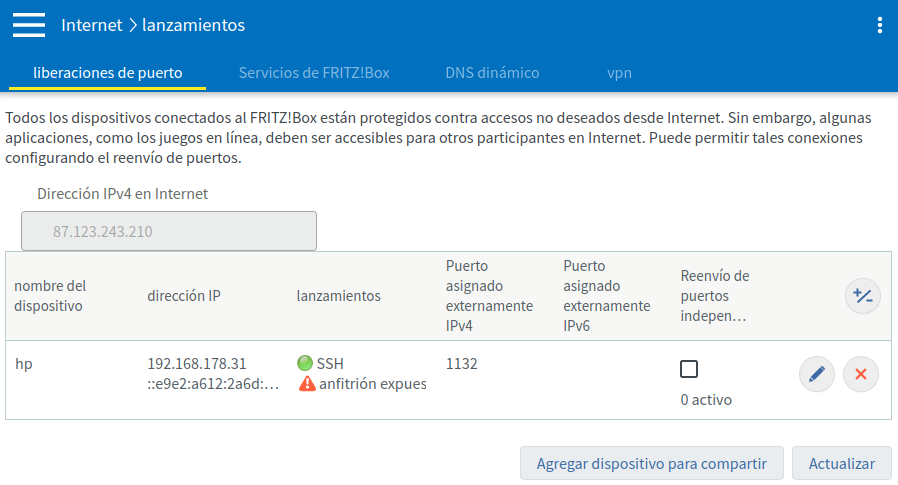
Como se aprecia en la Fig. 6, en la sección de liberaciones de puerto, el reenvío de puerto ahora está activo. Puedes verificar que está activo accediendo a portchecktool.com. El resultado te debe mostrar un mensaje de éxito, ver Fig. 7.
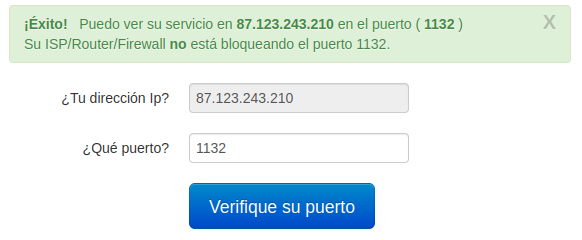
Si no obtienes el mensaje de éxito, posiblemente un firewall está impidiendo el acceso.
3. Usar SSH desde un dispositivo remoto
Para conectarte remotamente a ortiz@hp, en el terminal del dispositivo office escribe:
ssh 87.123.243.210 -p 1132
La contraseña de ortiz@hp será requerida. Si escribes la contraseña correcta te conectarás a ortiz@hp. Para regresar a ortiz@office presiona las teclas Ctrl+D. Similarmente, para conectarte a guest@hp, escribe lo siguiente:
ssh guest@87.123.243.210 -p 1132
Las contraseña de guest@hp será requerida. Si escribes la contraseña correcta te conectarás a guest@hp. Como puedes notar, en este segundo caso especificamos el nombre de usuario. En el primer caso no fue así porque office y hp compartían el mismo nombre (ortiz).
Para concluir, cabe mencionar que si te conectas al router de tu casa, es muy probable que este use un IP dinámico, es decir, que el número de IP cambie con el tiempo. Por tanto, para evitar estar al tanto de saber cual es el número de IP actual, es recomendable considerar un DNS (Domain Name System, en inglés), el cual será fijo por más que cambie el IP. Para configurarlo, te invito a leer el artículo: "Cómo configurar un nombre de dominio gratuito para un IP dinámico". Adicionalmente, para evitar continuamente escribir la contraseña del usuario, puedes considerar la autenticación del la clave pública, la cual viene detallada en el artículo: "Cómo conectarse a través de SSH sin contraseñas: La autenticación de la clave pública".
Vistas: 1
Notificaciones
Recibe los nuevos artículos en tu correo electrónico







